Discover and download BitLife – Life Simulator for your computer (Windows) or for your Mac (OSx and more) for free ! BitLife – Life Simulator is one of the famous game of the year, so have a look at its details:
How To Download BitLife on PC and Mac Ultimate Guide April 2021. Do you love playing BitLife - Life Simulator game? Have you found yourself glued to your phone. To be able to download BitLife - Life Simulator in your MAC you have to follow the same steps as for PC. You need an Android emulator and currently BlueStacks is the best and most powerful on the market.
- Most recent update: July 17, 2019
- Total reviews: 237684
- Users gave an average note of 4.5
- This game has been downloaded 5,000,000+ time on the Play Store (on 01/08/2019)
- The author developed is Candywriter, LLC
Images of BitLife – Life Simulator
Discover alternatives to BitLife - Life Simulator
Play BitLife – Life Simulator for PC Window and for Mac
- Step 1: You have to download Bluestacks (android emulator) here : (click here to download)
- Step 2: Start the installation of Bluestack on your Windows computer or on your Mac.
- Step 3: When Bluestacks is installed, you can start the software by clicking the logo on your desktop.
- Step 4: When Bluestack is open, go to the Play Store (connect with your Google Account or create a new free Google Account).
- Step 5: Then search BitLife – Life Simulator in the Play Store, using your computer keyboard.
- Step 6: Install BitLife – Life Simulator by clicking on “install” link on the Play Store.
- Step 7: You can now play BitLife – Life Simulator from your Windows or Mac computer.
BitLife – Life Simulator on PC (Windows) and on MAC (Free)
- Step 1: To use BitLife – Life Simulator on your PC or Mac using Nox App Player, you have first to download Nox. For PC Windows: click here. or Mac: click here
- Step 2: Click on the file you downloaded to install Nox by following the step
- Step 3: When installation is complete, start Nox by clicking the shortcut on your PC/Mac
- Step 4: When Nox App Player is started (it could takes few seconds to few minutes to start since it’s a very strong software), go on the Play Store (the logo should be visible on the main page) by clicking on it.
- Step 5: Search BitLife – Life Simulator in the Play Store by typing the name with your keyboard.
- Step 6: Install BitLife – Life Simulator by clicking on “install” and then wait the game shortcut is available on the main screen of Nox.
- Step 7: Click on BitLife – Life Simulator’s icon and enjoy your game from your PC/Mac!
Compatibility
Bit Life Simulator Pc
Differents OS are compatible with BitLife – Life Simulator, here is the list:
- macOS Catalina
- Mac OS Mojave
- Mac OS X Maverick
- macOS Sierra
- macOS High Sierra
- OS X 10.11
- OS X 10.10
- All Mac OS since 2011
- Windows 8
- Windows 7
- Windows Vista
- Windows XP
- Windows 10
- Windows 10 Pro
- All recents Windows since 2012
Install BitLife – Life Simulator on Android
- Start Play Store from your Android device like Samsung Galaxy S9, Galaxy S10, Galaxy Note 9, etc.
- Enter BitLife – Life Simulator in the search bar and press on “see” or “go”.
- Press on “install” to launch the install of the game (green button).
- Already finished! You can now play/use BitLife – Life Simulator on your Android phone like OnePlus7, Xiaomi Mi9T, Google Pixel 3 XL, Sony Xperia 10 or Huawei P30
Warning: the game BitLife – Life Simulator has to be downloaded, so if you don’t have unlimited data, we suggets you to use a free public wifi or home wifi to download the game
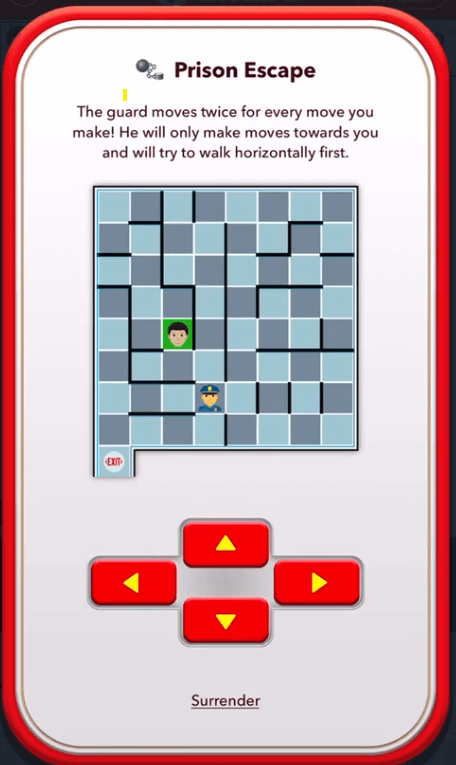
Install BitLife – Life Simulator on Iphone
- Start the App Store from your IOS Phone (Iphone 7, Iphone 8, Iphone X, Iphone Xs, Iphone Xs Max, Iphone Xr or your Ipad Pro for example).
- Enter BitLife – Life Simulator in the App Store and click on the first result.
- Press on “get” to launch the download and the setup of the app.
- Finished! You can now use the game BitLife – Life Simulator on your Iphone or your Ipad.
Warning: Because you have to download the app first, and because Ios apps are very heavy, be sure you have a good network to download (or good wifi) BitLife – Life Simulator. This app is compatible with iOS 12.4, iOS 12, iOS 11, iOS 10 oo lower iOS versions
Official Play Store link: https://play.google.com/store/apps/details?id=com.candywriter.bitlife
Appdata is only available in Windows which is used to save data and settings of programs, apps, and also game saves on the computer. So as with the game of Minecraft, all of the gaming data on Windows will be stored on Appdata. Of course, if you really want to open the Minecraft data, you surely can use Appdata to open it.
How to Use Appdata to Open Minecraft Folders?
Using Appdata to open Minecraft folders/ files is a straightforward way that you can take a lot. However, Appdata here stores all Minecraft data which is very important to possibly be needed later. Through Appdata, you can just find the Minecraft data easiest and fastest.
Here’s how!
On Windows 8
To use Appdata on Windows 8 at least you need to follow multiple ways below!
- You just press Win + R to open the Run program. This program allows you to start things up on your Windows. To note, in order to use it, you do not need to download it first as it’s a default program on your computer Windows. Instead, you can also drag your mouse to the top right corner of the screen. Then, you also need to drag down to open up the panel. Here, you have to click on Search and type in Run.
- Once you are on the Run program, you just simply type %appdata% in the box and click Ok.
- In this step, you have to click on the .minecraft folder to open the Minecraft data.
- Last, you can choose the folder/ files within the Minecraft folder that you want to access.
On Windows 10
To use Appdata on Windows 10 to access the Minecraft folder, you just simply do some following ways:
- Firstly, you need to go to Windows Explorer and go here: C: Users user
- Then, you have to go to the menu by clicking Views > Options > Change folder and search options.
- When the pop-up window appears, you need to go to the View tab and should validate that the “Show hidden files, folders and drives” box is currently active.
- Then, click OK and it is not possible to see the AppData folder in the indicated path.
- Here, you need to double click on it to open its content. In this folder, you will find the Roaming folder and then choose it.
- If you open this folder, you will find the .minecraft folder.
- You can now access the content within this folder and make some changes if needed.
Through Minecraft App
Aside from accessing the AppData to open the .minecraft folder on Windows, you can also open the Minecraft folder on Windows through the Minecraft app. It can also be an easy way that you can find the Minecraft folder while you’re playing a Minecraft game. Here’s how to get the .minecraft folder through the Minecraft app!
- First thing first, you have to open Minecraft game on your Windows.
- Once you’re at the game, you just simply click on the Options button.
- Continue by clicking the Resource Packs or Texture Packs.
- Here, you just have to click on Open Resource/ Texture Pack Folder.
- In this step, you just need to click the .minecraft folder. It should be in the address bar at the top of the new window which opened.
- After that, choose the folder you want to access.
Well, those are the ways to ease you finding and opening the .minecraft folder either using AppData or through Minecraft app.
How to Access Minecraft Folder in Other Platforms
Of course, the ways to access .minecraft folders on Windows may be different from the other platforms. Even though you’re a Window user, it’s also important for you to know how to access the .minecraft folder in other platforms. Here’s how!
On Linux
On the Linux operating system, all of the Minecraft data either folders and files are stored in the .minecraft directory in the user folder. You may get a bit hard in which every directory that starts with a period will be hidden in Linux.
Well, to find the .minecraft folder on Linux, you just simply copy the following command below.
/home//.minecraft
You’re also able to get there using the shortcut that represents your user folder directory.
~ / .minecraft
Your home directory is usually /home/YOURNAME, so to find the Minecraft folder ~/.minecraft should be /home/YOURNAME/.minecraft/.
On iOS
On iOS, the Minecraft folder will be stored on Apps/com.mojang.minecraftpe/Documents/games/com.mojang/. So if you want to access the Minecraft folder on iOS, you just simply click on the previous path to ease you getting .minecraft folder.
On OS X
If you’re an OS X user and want to find the Minecraft folder, at least you need to follow some ways that allows you to access Finder. Then, from the Go Menu, you need to choose Go to Folder. After that, you have to type ~/Library/Application Support/minecraft, and click Go. That’s it!
On Mac
On Mac, all of the Minecraft games data is located inside of the Library/ Application Support directory. However, the folders are not easy to find as many people think. That means you’ll need some hard ways if you want to find it.
To find it, you can use this following path:
How To Get Bitlife On Mac
/Users/<username>/Library/Application Support/minecraft
It will be easier if you just paste the path into the Spotlight search window and then press the enter key:
~/Library/Application Support/minecraft
Here, you have to look for the Minecraft saves folders and you then will see all of them there. You then can make changes for the folders or files that you want to.
On Android
Bitlife Download Mac
On Android, all Minecraft data saves folders/ files will be stored in the SD card folder. That’s so easy if you want to find the Minecraft folder on Android. To find it, you just simply search it using the following command:

/sdcard/games/com.mojang/
Download Bitlife
On Xbox One
On Xbox One, if you want to find the Minecraft folder, you may take a different way from the other platforms above. All the Minecraft data will be accessed locally on its console. Well, your Minecraft folder can be found if you login to Xbox Live account first.
AUTHOR BIO
On my daily job, I am a software engineer, programmer & computer technician. My passion is assembling PC hardware, studying Operating System and all things related to computers technology. I also love to make short films for YouTube as a producer. More at about me…