Summary :
Samsung Data Migration program can migrate data from HDD to SSD. If Samsung data migration cloning failed, you could try using MiniTool Partition Wizard. This tool offers Migrate OS to SSD/HD Wizard to help you migrate OS to SSD easily.
Samsung Tool is a freeware software download filed under mobile phone tools and made available by z3x-team for Windows. The review for Samsung Tool has not been completed yet, but it was tested by an editor here on a PC and a list of features has been compiled; see below. Windows error code 995 can be shortened in only two words: driver problem. It is unknown device code. This error code 995 is an explicit to the windows device manger and is a clear indicator that there are errors with the driver to the wrong device. If you wish to recover data from a memory card because of the message 'This Memory Card Cannot Be Used', follow the next simple steps to perform memory card data recovery: Step 1 Download and install Recoverit Data Recovery Software. Connect your memory card to the computer. Step 2 Click the 'Start' button to start scanning. Sep 26, 2018 The best thing about this tool is that it is not necessary to have the USB debugging active. The tool only detects your device and restarts it in download mode to do the flashing by ODIN. How to use Samsung 300K Tool This latest tool is useful for those users who have Samsung devices that do not enter download mode with the failure of keys.
Quick Navigation :

I bought a new Samsung SSD. I was wondering how I can clone my current C: drive with my OS on it to my new SSD and use my SSD as my boot drive/OS. What is the best process for this? Do I just use the Samsung Data Migration program on the SSD CD that came with the drive?
Also, after cloning do I need to change the boot order in the BIOS, so it boots to my SSD, or does the cloning software do that?
What’s, more, I also want to know what I should do if Samsung data migration cloning failed.
Now, in today’s pot, you not only can learn how to use the Samsung Data Migration software to complete this task but also will find an effective solution to solve the Samsung cloning failed issue.
Overview of Samsung Data Migration Cloning Failed
Samsung Data Migration
As we know, Samsung solid state drive (SSD) is preferred by a lot of computer users due to its excellent performance. In order to make their SSD products more popular, Samsung even provides users with a tool to help migrate data from HDD to SSD, which is called Samsung Data Migration. Detailed steps are shown here.
- First, you need to connect your new Samsung SSD to computer.
- Next, turn computer and then download Samsung's Data Migration software from the official Samsung SSD website, and install it on computer. The program will perform an update check after installation. It is highly recommended to update to the latest version before you run the application.
- After that, launch it to get its main interface as follows, and then click on Start in the bottom right hand corner to start the cloning process.
Samsung Data Migration Cloning Failed
Samsung Data Migration is indeed an effective tool for migrating OS, but it is not the best choice for us.
If you browse Windows forum, Windows Seven forum, as well as other major forums and portals, you will find a great number of Samsung SSD users who tried to transfer their OS with Data Migration software end up with various error codes. Or Samsung SSD cloning failed with a message that 'Target Disk has been disconnected.'
I used Samsung Data Migration, and it seemed to work. Then it booted but after login, went into a blue screen of semi-consciousness with Windows preparing or something similar, and finally to a screen where mouse works but nothing else does and it's a black screen.
What’s the reason and how can we complete successful migration? The most probable reason may be that boot information or boot parameters are damaged or not updated simultaneously. In this situation, what should we do?
How to Fix: Samsung Data Migration Cloning Failed
As a matter of fact, people who had successfully complete OS migration have a professional migration tool.
Now, you’re probably wondering:
“How do I find a professional tool in place of Samsung migration software to avoid the Samsung data migration error?”
Well, MiniTool Partition Wizard is recommended here. By using this simple and professional software, we can easily solve the “Samsung data migration cloning failed” issue.
MiniTool Partition Wizard - A Good Choice for You
Developed by MiniTool Solution Ltd., this professional tool offers 3 options to help to migrate OS to SSD (whether Samsung SSD or not), including,
Migrate OS to SSD/HD Wizard: migrate operating system to HDD or SSD (boot information and parameters will be fixed and updated, which is one of the keys to making system bootable). More information about can be found in Failed to Migrate Your Disk or System to SSD.
Copy Disk: clone all partitions and data from one disk to SSD (boot information and parameters will be fixed and updated).
Copy Partition: clone a partition as well as its data to SSD without any data loss and in simple operations.
Samsung 300k Tool Xda
It is not suggested that users copy the Windows partition for system migration, because this may create an unbootable Windows. ThisWhy Windows Won’t Boot from the Cloned System Partition post will tell you more the answer.
In a word, polls show that MiniTool Partition Wizard has helped lots of users migrate their Windows from HDD to SSD. And many users said it works much better than Samsung’s Data migration tool.
Well then, how to transfer Windows OS from HDD to SSD by using MiniTool? Next, let’s see detailed steps.
Step-by-Step Guide to Migrate OS to SSD
Firstly, launch MiniTool Partition Wizard to get its starting interface. Here, to migrate OS to HDD/SSD, you need to choose the function “Migrate OS to SSD/HD Wizard” from the left panel.
Step 2. MiniTool Partition Wizard will ask you how do you want to migrate your OS. Here take option B - copy the system required partitions only for example. Click next after the selection.
Step 3. select the destination disk (SSD) to transfer Windows OS to and then click on 'Next' to move on.
Step 4. choose a suitable way to migrate OS and click on 'Next' button. However, if you want to choose 'Use GUID Partition Table for the Target Disk', a license is required.
Tip: the option 'force to align partitions to 1MB' is checked by default. By checking it, all partitions on SSD will be aligned automatically so that performance can be improved largely.
Step 5. In this window, you will receive the following tip.
'To boot from the new disk, please configure computer BIOS setting. Make sure the new disk is configured as the default boot disk.'
Please keep this in mind and click 'Finish' button to go back to the main interface.
Step 6. click 'Apply' button on the top to make all changes performed.
Tip: Since you are migrating Windows OS which is loaded now, MiniTool Partition Wizard will ask you to restart computer, which is to protect system. Please do as told, and then all changes will be made in boot mode.
Afterward, choose a suitable way to migrate OS and click on the “Next” button.
After all changes are made, the computer will restart. To boot from SSD, you need to enter BIOS before Windows is loaded, and then set the SSD as the first boot device.
Video for migrating OS to SSD/HDD
Step-by-Step Guide to Copy OS to SSD
As we know, Copy Disk feature provided by MiniTool Partition Wizard can also help to transfer OS to SSD with ease. Detailed steps are shown here.
Step 1: Launch MiniTool Partition Wizard.

Step 2: Select the disk which needs copying and activate “Copy Disk” on left panel.
Step 3: Select the disk that will save the copy of the source disk as the target disk and then click “Next.”
The target disk should be large enough to hold all contents on source disk, and you also need to backup all important data on this target disk in advance, because all its data will be deleted.
Step 4: Choose a copying method to decide the layout of target disk and then click “Next.”
There are 3 copying methods in total.
If you choose the first one, all space on the target disk will be taken up.
By using the second method, all partitions will be copied to the target disk without changing their size.
By choosing the third method, you are able to change partition size.
Moreover, it is highly suggested that SSD and advanced format HDD users keep checking the option “Force to align partitions to 1MB”.
Samsung 300k Tool Download Free
Step 5: Read the note carefully which shows how to boot from target disk, and then click the “Finish” button to go back to the main interface.
Step 6: click the “Apply” button on the top left corner to apply all pending operations.
Video tutorial for copying disk
Now you would know how to migrate Windows OS from HDD to SSD successfully, and MiniTool Partition Wizard is undoubtedly a good alternative to Samsung’s Data Migration tool.
2 Necessary Tools for SSD Users
As we know, SSD is better than HDD. To be specific, SSD does not possess any head. Instead, it uses flash memory as the storage medium, and the seek time is almost ZERO, without any delay.
So well, more and more users like to migrate their OS to SSD to shorten the boot time and enhance the performance of computer, and Clone Hard Drive to SSD for Disk Upgrade.
Now, to help you easily complete these tasks and perfectly manage privacy security, we will show two programs.
Partitioning Freeware
The professional partitioning program - MiniTool Partition Wizard - can help to easily and quickly manage SSD/HDD partitions. It not only can help to migrate OS to SSD/HDD to solve the “Samsung SSD cloning failed” issue, but also can help you to solve other different kinds of problems as follows:
It can enlarge the Windows partition to be larger when it is running in low disk space. More details can be found in What Can You Do When the C Drive Running Out of Space?
It can wipe a drive to erase private information completely.
It can recover lost/deleted partitions or align all partition to get best performance from SSD or do best SSD optimization, etc.
What’s more, this software supports various operating systems including Windows Vista/XP/7/8/10 (32-bit and 64-bit), and Windows Server 2003/2008/2011/2012 and Windows PC OS 32 bit and 64 bit.
Data Recovery Software
Although SSD is doing much better than HDD, data stored on SSD are not safe all the time. For instance, you mistakenly formatted partition; you accidentally deleted some important data or partitions; your SSD was infected by a virus or malware, etc.
Therefore, if your SSD data are lost caused by various reasons and there is no backup, you should keep calm and turn to MiniTool Power Data Recovery for help at the first time.
We recommend you to use the Trial version to scan the data and if it works, upgrade the free edition afterward.
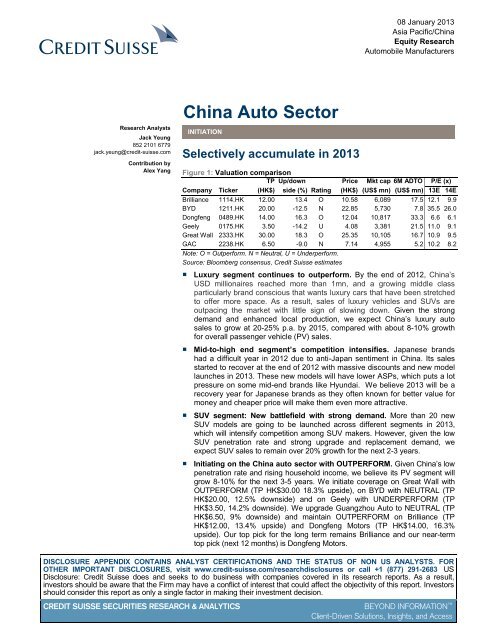
If TRIM of SSD is enabled when you are deleting files, data recovery may be impossible. And, if file loss is caused by hardware failure or lost files have been overwritten by new data, there is no way to recover them. You can read our previous post SSD Data Recovery to get more details.
Bottom Line
Are you still worried about the “Samsung data migration cloning failed” problem?
Now, after reading this post, you will find a more reliable tool, which is called MiniTool Partition Wizard. This professional partitioning program can easily migrate OS to SSD or HDD without damaging the original data.
If you have any question or good suggestions about Samsung data migration error or MiniTool Partition Wizard, please feel free to leave it in the following Comment.